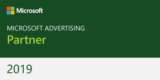In my last post I talked through why I believe every small business should have a blog, today I will demonstrate how easy it is to setup your own WordPress blog without any technical knowledge. In the following video I take you through the WordPress installation process step by step:
httpv://www.youtube.com/watch?v=wb-PrZWTu5Q
Please see the notes below for more information on points mentioned in the video, if these don’t answer your queries please ask questions by commenting on this post:
- Look for hosting providers that have cPanel & Fantastico installed
- For UK hosting try Compila.com or in the US HostGator
- Remember when installing, that you cannot change the Administrator username later
- If you make a mistake you can always go through the process again and delete the current installation
Video Transcription:Hi! I’m Sean and in my previous post I gave my reasons why I thought every small business should have a blog.
And this week I’m going to show small businesses how they can set up a blog without any technical knowledge.
If you look at the screen in front of you now, you’ll be able to see what we call a C-panel.
Now some hosting companies have C-panel already installed along with something called Fantastico.
If your hosting company doesn’t have this installed then you can easily find a host that does by having a search on Google for C-panel host, or you can go straight to one in the UK called Compila.com, one I’ve used on a number of occasions.
Or if you’re in the US you might want to try Hostgator.com .
Both of those do great value for money hosting and have C-panel and Fantastico installed.
I’ve used both of them and know that this actually works.Now, we’re gonna go ahead and install a copy of WordPress today using this system.
I am setting up a site at the moment for my father-in-law called ColchesterAntiques.com and we’re gonna use this as the dummy for the run through.So once you’re logged into your hosting with C-panel you will see something like this that you can see on screen in front of you now.
We just scroll down, then down near the bottom of the screen you’ll find a panel called Software and on here is a Fantastico icon.
We just click on this.This will bring up the Fantastico installation screen and there’s a number of bits of software that we can actually install if we wish to but today we’re just interested in WordPress.
We click on that.On the right-hand side this gives us the WordPress installation screen.
We have no current installations so for a new installation we just click on the new installation link.
This now gives us a choice of domain names.We only have one here, Colchester Antiques, selected by default.
We are going to install it in the root directory, the top directory, so the homepage of our WordPress site will be ColchesterAntiques.com.
If you want it to be anything else then you’ll probably know more than a beginner and you’ll know why you want the directory to be anything else and you would fill that in there.
So we won’t go into that, because you will know if you want to do it.Now, admin access.
Now this is for accessing the administration area on the back of the WordPress installation, so this will be you’re WordPress administration area.Now the administration username you cannot change once you have entered that, so make that something other than admin and enter that in there.
And then we can enter our password we wish to use.
We can actually change this at a later date so no worries there.We can also add our admin nickname, which can also be changed at a later date.
And we need an administrative email address, and for this I’m going to use my email address.Now site name; we’re just going to call this colchesterantiques.com, just for now.
When we go on to the next video, we’ll show you how to configure the whole of the site from within WordPress itself, where we can change this as well as change the description.
So at the moment we’re just going to give the description Colchester Antiques.We’re just setting up the WordPress site itself today, just installing it.
So click on Install WordPress, there we go, finished the installation.Believe it or not that is your WordPress site now installed, not one bit of technical information whatsoever.
And we can see that it’s installed by going over here.
So this is now the WordPress site we’re on, on Colchester Antiques and this is the administrator log-in area.So we’re gonna log-in here.
And then you can see we’re into the WordPress admin for ColchesterAntiques.com.And there’s the front of the site just to prove that it’s all installed, up and running.
How easy was that, eh?
So no technical knowledge, and just took literally a couple of minutes.So if that gives you any questions, any queries, then leave a comment on my blog and I’ll be sure to answer them.
Alternatively, you can get me on Twitter, seanEclark.Or you can even email me if you want to, info@clarkstjames.com, and I’d be more than happy to help.
So I hope that was easy for you and come and check back soon.
I’ll have another video showing you how to configure the blog, install plug-ins, and all the bits and pieces so you can get up and running.See you soon, cheers!
End of Video Transcription